
A hard disk drive (HDD) is a non-volatile, electro-mechanical data storage device. It’s available as an internal or external drive and stores data such as a computer system’s operating system (OS), application software, and user files.
It uses electromagnetism to read, write, and store data and consists of four major components: spinning platters (magnetic disks), read/write heads, an actuator arm, and a spindle motor.
While solid-state drives (SSDs) are preferred, primarily due to superior performance, HDDs are no muck. HDDs remain a cost-effective solution for large storage capacities and are well-suited for media servers, mass data backups, and archival storage.
Most modern laptops and desktops include the latest SSD technology, and we recommend purchasing an external hard disk for mass data storage or backups (they can coexist). Let’s learn more about HDDs in the storage world — read on!
-
Navigate This Article:
The Basics of HDD Technology
HDDs are commonly used in laptops and desktop PCs (rarely as the primary storage drive), server machines, gaming consoles, and high-capacity storage. They store data on magnetic disks called platters, using electromagnetism.
The History and Development of HDDs
To better understand the current workings of HDDs, let’s start from the very beginning — its advent in 1953.
IBM engineers recognized the need for a low-cost, high-capacity, rapid data access solution and invented the world’s first hard disk drive at their San Jose laboratory. The HDD was termed a random access file.
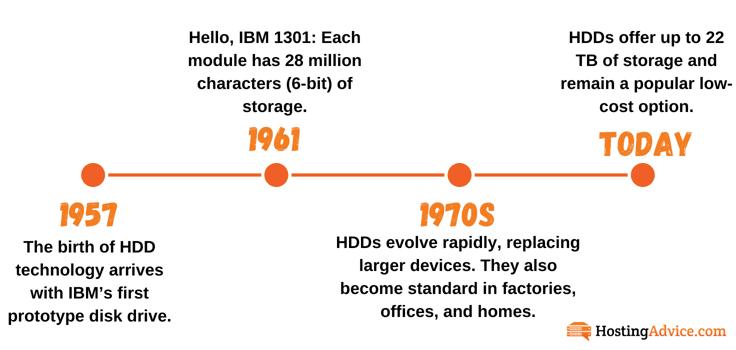
Here are a few other enticing historical developments in the HDD space:
- IBM shipped the first commercially viable HDD solution in 1957. It was a 3.75MB storage device called IBM 305 RAMAC and measured approximately 16 square feet!
- Fast-forward 13 years, and IBM launched the IBM 3380, the first gigabyte-capacity HDD. It was made commercially available the following year (it looks like a fire hydrant head — Google it!).
- The disk’s diameter started at 24 inches (IBM 305 RAMAC) and gradually decreased to the acceptable 3.5-inch (1983) and 2.5-inch (1988) standards of today.
From the 3.75MB IBM 305 RAMAC of 1956 to the whopping 30-terabyte Seagate Exos Mosaic 3+ today, HDD technology has come a long way.
Key Components
HDDs are non-volatile storage drives, which means data is retained on their metallic disks (platters) even after the power supply to the computer system is turned off.
Here’s a brief overview of its key components:
- Spinning platters: An HDD has several spinning platters (AKA magnetic disks) made of firm materials like aluminum or glass (glass is more heat resistant and a better option). HDDs store data on these disks electromagnetically.
- Read/write heads: Read/write heads are positioned right above the surface of platters and handle read and write operations by scanning over them. They can access data in milliseconds.
- Actuator arm: The actuator arm moves the read/write head to the right position over a platter based on computer signals. Naturally, it has a wide range of motion and is tasked with working seamlessly with the other moving parts of an HDD.
- Spindle motor: The spindle motor spins platters at high speeds, allowing the actuator arm to correctly place the read/write head to access different parts of these platters efficiently.
Now that you have a fair understanding of these components, it’s time to dive into how HDDs use electromagnetism for storage and read/write tasks.
How HDDs Work
Platters are circular and contain tracks and sectors that store data in binary form (using 0s and 1s).
The spindle motor rotates these platters at high speeds, and the actuator arm places the read/write head over them to magnetize the material (write) or sense magnetization (read).
During a write operation, the read/write head magnetizes specific platter areas, and during a read operation, it senses existing magnetization patterns.
Benefits of HDDs vs. Other Storage Technologies
Fortunately, you don’t have to stick to one storage technology for your system, be it a personal computer or server.
For example, if your computer supports a 2.5-inch HDD, you can replace it with a 2.5-inch SATA SSD and take advantage of quicker read/write speeds.
Additionally, you can purchase a one-terabyte external hard drive for extra storage (store all heavy, non-mission-critical files on it).
Understanding the benefits of HDDs compared to other storage technologies will help you maximize the potential of each.
HDDs vs. SSDs (Solid-State Drives)
In terms of speed and durability, SSDs take the cake. HDDs have multiple moving parts, so they’re more prone to wear and tear and accidental damage than SSDs.
A typical SSD is approximately four times faster than a typical HDD. Furthermore, the best-in-class SSDs are cheetah-like, while the fastest HDDs are hare-like in comparison.
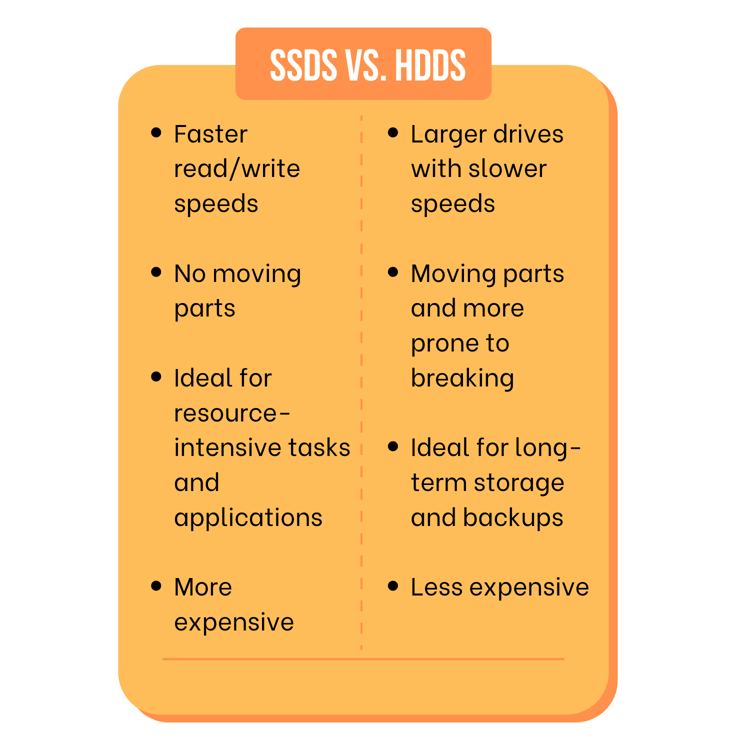
These advantages make SSDs best-suited to use cases such as mission-critical applications, database workloads, machine learning (ML) and analytical tasks, finance, and gaming.
While an HDD can’t power the latest, high-graphic games or handle large quantities of data in double-quick time, they’re approximately twice as cheap as the cheapest SSD, making them an excellent choice for long-term storage and backups.
HDDs vs. Hybrid Drives
I’ve talked about using SSDs and HDDs in tandem as individual storage solutions. Solid-state hybrid drives (SSHDs) take this to the next level by integrating the conventional components of an HDD with NAND flash memory.
NAND flash acts as a cache buffer, speeding up frequently accessed data. The result is a storage drive that’s faster than a traditional HDD and cheaper than a high-capacity SSD.
Unfortunately, SSHDs are limited to the 2.5-inch and 3.5-inch form factors, rendering them incompatible with laptops and computers that don’t use the SATA interface.
If your budget isn’t very tight, upgrade to a SATA SSD and purchase a hard drive separately for more storage space.
Types
There are three types of HDDs: internal, external, and enterprise HDDs. Enterprise HDDs look like consumer HDDs (internal and external HDDs) but are built for use in business environments.
Internal HDDs
If you owned a laptop before 2006, your computer system had either a 2.5-inch or 3.5-inch internal HDD. After that year, Samsung launched a 2.5-inch PATA SSD with 32-gigabyte capacity that could be swapped for an existing 2.5-inch internal HDD.
This marked the beginning of mass-market flash SSDs. While it’s uncommon for laptops and notebooks to have internal HDDs today, those that do typically use 2.5-inch internal HDDs.
It’s more common to see a desktop PC with an internal HDD. If your desktop uses a 3.5-inch hard drive (which has traditionally been the case), you can swap it for a 2.5-inch internal HDD, provided your system supports it (you may need to use an adapter).
External HDDs
External HDDs come in numerous shapes, sizes, and capacities, with varying connectivity options. The smaller and sleeker, the better. From 500 gigabytes to a mammoth 30 terabytes, there are hard drives for all storage use cases.
Let’s explore the three external HDD connectivity options: USB, Thunderbird, and eSATA:
- If your hard drive has a USB 2.0, 3.0, 3.1 Gen 2, or 3.2 port, you can connect it to any compatible laptop (USB 3.2 provides a data transfer rate of 20 Gbps — the fastest of the lot). You can use an adapter to convert any of these ports into a USB Type-C port and connect it to your smartphone (provided it’s compatible).
- Thunderbird interfaces provide even faster data transfer rates — Thunderbird 3, for example, provides a data transfer rate of 40 Gbps. You can connect such external hard drives to your device through a USB-C port (it’s also mobile-compatible).
- Last but not least, if your hard drive is eSATA-compatible, you’ll need to connect it to your computer system with an eSATA cable (your system must have an eSATA port); eSATA hard drives offer faster data transfer speeds than USB hard drives.
To summarize, USB is the most popular, Thunderbird is the quickest, and eSATA offers a good balance between quick data transfers and compatibility. Overall, USB is the most suitable of the three.
Enterprise vs. Consumer HDDs
Looks-wise, enterprise HDDs (both internal and external) look very similar to consumer HDDs.
You can use an enterprise HDD in a personal computer and a consumer HDD in a business environment (although I’m not sure how effective the latter will be). The difference lies in their pricing and applications.
Enterprise HDDs are optimized for business environments and are designed for quicker data access and retrieval and 24/7 uptime. Internally, they have faster drive electronic components, denser magnetic media, faster spindle speeds, and heavier actuator magnets.
In terms of pricing, an enterprise HDD of the same capacity as a consumer HDD costs around three times more.
Key Features
Simply buying the hard disk drive with the largest storage capacity within your budget isn’t enough.
For example, a cheap HDD with a high storage capacity may offer lower revolutions per minute (RPM) than a slightly more expensive one with similar storage. A higher RPM value translates to greater performance.
Other key features you should look out for include interface types, cache memory, and data security.
Storage Capacity
The lowest-range HDDs may offer as little as 16 to 64 gigabytes. Rather outdated hard drives fall in this category.

Mid-range HDDs are available in storage capacities of 120 and 256 gigabytes.
The most common HDD capacities are 500 gigabytes, one terabyte, and two terabytes.
Last but not least, high-capacity HDDs offer more than two terabytes of storage — Seagate’s Exos X Mozaic 3+, for example, uses 10 three-terabyte platters for a total of 30 terabytes of storage.
RPMs (Revolutions Per Minute)
The higher the RPM value, the quicker an HDD can read and write data.
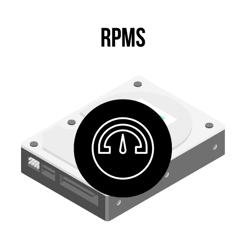
However, high RPM values are associated with more power consumption, dissipating heat, and noise levels.
If you want a low electricity bill and less noise, opt for an HDD with a low (yet sufficient) RPM value.
On that note, the most common RPM values are 5,400 and 7,200 (we recommend buying an HDD with at least 7,200 RPM). High-performance HDDs include an RPM value of 10,000 or 15,000.
Cache Memory
You can think of HDD cache (AKA disk buffer) as RAM for a hard disk drive.

It acts as temporary storage and enhances system performance, application efficiency, and read and write speeds.
Consumer-grade HDDs typically offer cache sizes of 32, 64, 128, and 256 megabytes.
While the access speed of each is the same, the larger the cache size, the more data it can access.
Our advice? Select an HDD with the largest possible cache size in your budget.
Interface Types
Let’s start with the slowest of the bunch, IDE HDDs. Also referred to as PATA, IDE has been the go-to HDD interface for many years.
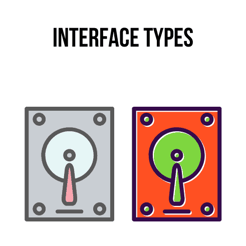
It provides maximum compatibility, is cheap, and offers large storage capacities.
Unfortunately, with data transfer rates of just 133 Mbps, they don’t meet today’s requirements anymore. SATA drives fare better with data transfer rates of six Gbps and are the preferred consumer option.
SATA HDDs also include small cabling and hot plugging support. Unfortunately, they’re unsuitable for server environments, which brings us to SAS drives — the ultimate HDD interface type.
SAS drives offer high data transfer rates of 12 Gbps and are more robust than SATA drives. They’re also dual-ported.
In terms of pricing, though, they’re quite expensive (better performance = a higher asking price).
Data Security
Some HDDs include hardware or software-based encryption and safe key storage solutions, enhancing overall data security.
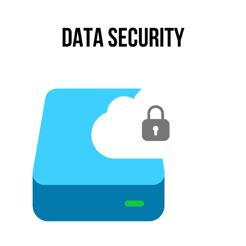
HDDs that don’t include this are more likely to succumb to attacks, so pay close attention to these features when picking an HDD for your system.
Both HDDs and SSDs can support data encryption. However, SSDs often have built-in hardware encryption, like Self-Encrypting Drives (SEDs), that automatically encrypt data.
Due to the mechanical nature of HDDs, they’re more susceptible to physical damage and malware attacks than SSDs — put your best foot forward at all times regarding HDD security and maintenance.
Performance Factors
You may have the most expensive consumer HDD around, but if you accidentally drop it (or your system), it could be damaged beyond repair (in comparison, an SSD-powered smartphone can handle multiple accidents), such is the mechanical nature of its infrastructure.
While the reliability and lifespan of an HDD are subject to debate, you do have control over other performance factors like data transfer rates, latency time, and seek time.
Data Transfer Rates
The read speed of an HDD refers to the amount of time the device takes to access and retrieve data and the write speed is an indication of how quickly data can be stored on it.
HDDs typically offer read/write speeds of 80 to 160 Mbps, which means they can read and write 80 to 160 megabytes of data per second (nothing compared to SSDs).
Common factors that affect read/write speeds include RPM values (the higher, the better), number and size of platters, actuator arm characteristics, cache size, spindle power and speed, and interface type.
Latency and Seek Time
Seek time refers to the average time for the track-to-track movement of the read/write head to meet an incoming read/write request.
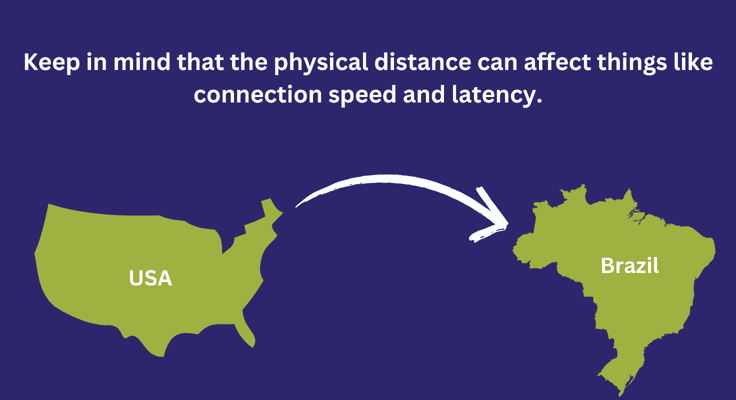
Latency time (AKA rotational latency) refers to the average time it takes for the read/write head to rotate from one sector to the other after a successful seek operation.
Since HDDs have multiple moving parts, the quicker the latency and seek times, the faster the HDD can access, read, and write data, especially in multitasking environments.
Reliability and Lifespan
The lifespan of an HDD is typically three to five years and depends on factors like the brand, type, storage capacity, and usage (rough or well-maintained).
A major drawback of HDDs is the number of moving parts; one failure due to an accident could lead to system failure. You have to take good care of your HDD and ensure it’s not overheated (cooling pads work wonders).
If kept in pristine condition, it could last for up to ten years.
Choosing the Right HDD
You’ll soon be ready to visit an eCommerce store like Amazon, select the right HDD for your needs, and checkout with a wide grin. Soak in the pearls of wisdom we’re about to impart — choosing the right HDD has never been easier.
Understanding Your Needs
As discussed earlier, you can buy an HDD with as little as 16 gigabytes of storage space and as much as 30 terabytes. The former is likely to be dirt cheap, and the latter will set you back hundreds of dollars (around $450, to be precise).
Before you set aside a budget, think long and hard about the purpose of buying an HDD. If you just want to backup some files, for example, a 120- or 256-gigabyte hard disk is more than enough.
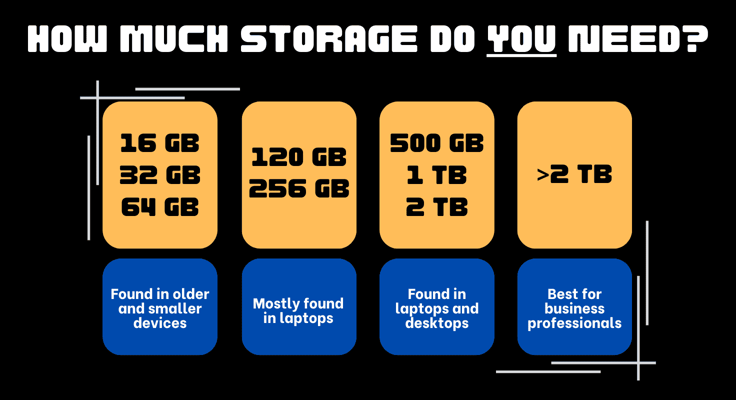
If you need extensive storage space, explore one- or two-terabyte options. An enterprise-scale solution with extraordinary storage capabilities warrants one terabyte of storage or more.
Now, do some research to understand the budget you need. Consider the following couple of sections to make an informed purchase decision.
Performance vs. Capacity
To balance performance and storage space, you need to make strategic decisions. This will help you optimize performance and maximize storage capacity.
For example, if you’re using a Windows operating system (OS), consider leveraging Storage Spaces. If you’re already using this feature, regularly upgrade it using PowerShell.
We also recommend enabling write caching, running the CHKDSK command on Command Prompt (to repair bad sectors), deleting temporary files, and regular disk cleanups.
Brand and Warranty Considerations
Buying an off-brand HDD to save money makes little to no sense — stick to big guns like Seagate, WD, G-Skill, Corsair, Samsung, Dell, Western Digital, HGST, and HP.
While a branded HDD is likely to be more expensive, it’ll offer more reliable infrastructure and performance, better data security features, and extended warranties (some Western Digital HDDs have five-year warranties).
Installation and Setup
Installing an internal HDD, setting up partitions, and formatting it is as easy as it gets. Internal HDDs are considered a better option than an external HDD, as they’re likely to be dropped or misplaced.
However, if your system uses SSD storage as the primary storage drive and you’re merely looking for an additional storage solution, an external HDD should suffice. Read on to learn how to install and set up both.
Installing an Internal HDD
Fortunately, installing and setting up an internal HDD is a piece of cake. If you’re replacing an existing internal HDD, back up its data or clone it to a new one using a tool like MiniTool Partition Wizard.
Here’s a step-by-step guide to the physical installation of an internal SATA HDD on a Windows computer system:
- Locate the HDD slot on your computer and determine whether it supports a 2.5-inch or 3.5-inch internal SATA HDD.
- Mount the hard disk drive to the bay and secure it with screws or clips.
- Connect one end of the SATA data cable and SATA power cable to the hard drive and the other to the motherboard and power supply unit (PSU), respectively.
- Boot the computer and check if the system detects the HDD.
- Search for the Disk Management option, right-click “Not Initialized” or “Unknown” hard drive, and select “Initialize Disk.”
- Select “New Simple Volume” to begin partitioning the HDD and follow the steps listed by the wizard.
- Lastly, format the drive — you’re ready to go!
Remember to back up all important files before installing a new HDD, confirm compatibility, and ground yourself before touching any electrical equipment. The entire process should take less than an hour.
Setting Up an External HDD
While installing an internal HDD on a Mac computer is difficult, external HDDs pose no such problems. They’re ideal for backups and additional storage on Windows and Mac systems and are much easier to set up than an internal HDD.
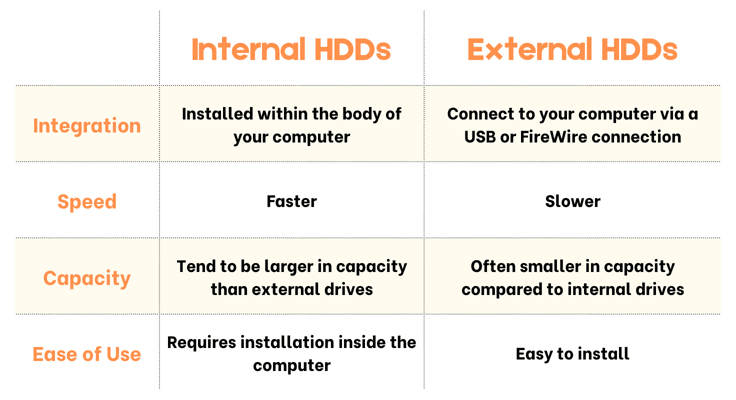
Firstly, ensure the device is compatible with your system (your system should have a compatible port, like USB 3.0, UCB-C, or Thunderbird). Next, plug it into an available port and format the drive.
You can perform this task through the Disk Management portal on Windows systems and the Disk Utility portal on Mac systems.
Maintaining and Troubleshooting
We’ll be talking about the working parts of a hard disk drive for the last time in this section. Since these parts physically move, unlike the components of an SSD, they’re more prone to damage if not well-maintained.
While the lifespan of an HDD is typically three to five years, this can be extended if it’s regularly maintained. Read on to learn about the best practices for maintaining HDD health and some ninja-level data backup strategies.
Regular Maintenance
You can maintain HDD health and increase its lifespan by running regular CHKDSK scans, performing regular defragmentation, ensuring proper computer system ventilation and keeping it in a clean and cool environment, grounding your system properly, using surge protectors, and deleting all temporary and duplicate files.
You should also use monitoring tools like Hard Disk Sentinel and HDDScan to track metrics like read/write errors, SMART status, and temperature and address all issues swiftly.
Data Backup Strategies
Earlier, we talked about using HDDs for data backups, and now we’re exploring data backup strategies for them. You see, an HDD could break down without warning, so you need to be on your toes.
It won’t hurt you to back up important files on an HDD and in the cloud. Remember, always maintain three copies of such files and always keep one in cloud storage.
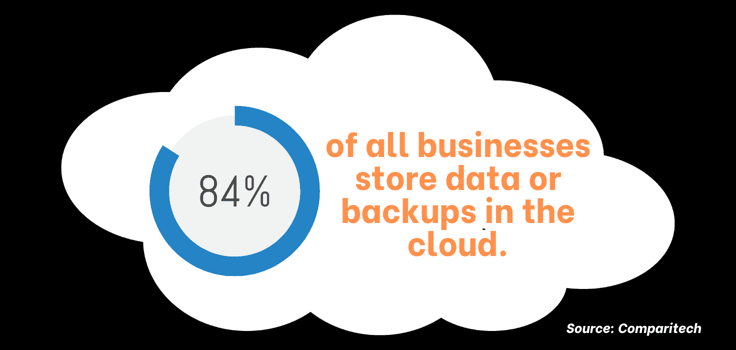
For example, if you’re a Windows user, you can use the OneDrive app for this purpose or any other cloud backup software. EaseUS Todo Backup Home is another solid option.
Common Issues and Solutions
If your computer is running slower than usual or a file transfer is taking a million years to go through, throw away your system or upgrade to an SSD now… just kidding.
Running a disk cleanup or defragmenting your hard drive should resolve this issue. On a more serious note, you could also consider upgrading to an SSD.
Here are a few other issues you may face and how to resolve them:
- If you hear clicking sounds or unusual noises, backup your data immediately (cloud storage is a reliable option), as the HDD is likely to fail soon. Consult a data recovery specialist as soon as possible. Some popular data recovery tools include EaseUS Data Recovery Wizard, Recuva, and TestDisk.
- If your system fails to boot, first check if all connections are securely placed. Next, use a diagnostic tool like CrystalDiskInfo to pinpoint the problem. In some cases, you may have to reinstall the OS or replace the HDD altogether.
- Bad sectors are commonplace. We recommend running a CHKDSK scan to identify and replace them. Consider data recovery options as well to extract data from these sectors.
Unfortunately, some HDD issues have only one solution — to replace the drive altogether. Ensure you perform all necessary steps before you take this drastic action, and try your best to recover all data from the disk before replacing it.
Future Trends
HDDs aren’t as exciting as SSDs but have stood the test of time and play a major role in numerous industries.
We create about 328 million terabytes of data daily, and it’s impossible to store all this data on expensive SSDs — cost-effective HDDs are more than relevant in the data-driven era. Here are some future trends and emerging technologies in the HDD space that should entice you.
Advancements in Storage Density
OptiNAND is one of the more exciting emerging HDD technologies.

Announced by Western Digital in 2021, OptiNAND combines hard disk drive technology with embedded flash drives (EFDs), reducing performance and latency degradation and increasing storage densities.
The integration also enables better data management and quick indexing.
Additionally, as NAND memory is non-volatile, OptiNAND-optimized hard disk drives avoid data loss during power loss.
Western Digital plans to ship products equipped with this technology soon. UltraSMR technology is another Western Digital initiative that aims at increasing storage capacities by 10 to 20%.
The 2023 innovation is based on advances in magnetic recording and is just as exciting as OptiNAND.
Innovations in Performance
For starters, OptiNAND hard disk drives will be smarter and faster than most competitors.
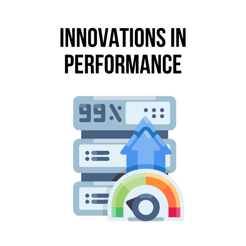
If we’re talking about speed, though, Seagate’s MACH.2 technology deserves a mention.
Seagate’s Mach.2 Exos 2×14 is the fastest HDD in the world, and it’s not even close. With 524 Mbps of sequential throughput, the hard disk drive almost competes with an average SATA SSD — a big feat for HDD technology.
MACH.2 technology features two independent actuator arms, significantly increasing input/output performance per second (IOPS) and data throughput and decreasing latency.
Remarkably, MACH.2 achieves this with only 60% of the power a typical single-arm actuator consumes.
The Role of HDDs in Future Computing
Hard disk drives are tried and tested and won’t be replaced anytime soon — most of the world’s data is stored on them.
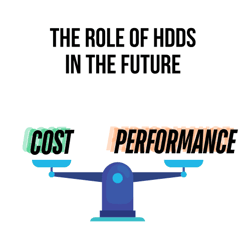
HDDs offer high storage capacities and are much cheaper than SSDs, pound-by-pound.
SSDs are undoubtedly faster, but HDDs offer an ideal balance between performance and cost, making them a suitable solution for massive data storage (among other applications).
Innovations in HDD technology are likely to maintain their relevance in the space.
Navigating the World of Hard Disk Drives
Hard disk drives are veterans in the world of storage systems. While they can no longer lead the line, they’re extensively used for backups, mass data storage, archival storage, and multimedia editing.
New technologies like OptiNAND and UltraSMR will help create HDDs with higher capacities and enhanced performance. This bodes well for the future of hard disk drives. We may see high-performance 50-terabyte hard disk drives on the market by 2030.
Unfortunately, these technologies will introduce increased data recovery complexity, so it’s unlikely HDDs will significantly challenge SSDs anytime soon. There’s no denying the world is fast moving toward SSDs, but as long as HDDs remain a cheaper alternative, they’ll continue to find applications.







